HELP
 はじめて利用する方へ はじめて利用する方へ |
||
|---|---|---|
| 初めての利用 | OYASAI.comを利用する流れを教えてください | OYASAI.comは無料でブログに貼り付けられるグラフを作ることができます。まずは「初めて利用される方へ」をクリックしてアカウントを取得します。取得したアカウントでログインした後、Web温度計からのデータ自動入力をされる方は「測定機器登録」をクリックして、Web温度計を登録してください。次に「チャートを作成」をクリックしてグラフを作成します。作成したグラフは「パーソナルトップ」に保存されますので、グラフタイトルをクリックして作成したグラフを開いてください。データは「手入力」ボタンでパソコンから入力することもできます。ブログに貼る場合、「ブログへ書き出し」ボタンをクリックしてください。携帯で温度を見たい場合は「ダッシュボード」をクリックして、作成したグラフを登録する必要があります。現在の温度をホームページに表示したい場合は、「設定」から表示したい温度端子を選択してください。 |
| どうしたらOYASAI.comを使えるようになるのか | まずは登録が必要です。「初めて利用される方へ」をご覧ください。 | |
| LANコンバーターからデータをインターネットに送り出すには | LANコンバーターに同梱のマニュアルを参照してください。 | |
| LANコンバーターからのデータをOYASAI.comで受信するには | メニューで「測定機器登録」をクリックします。「追加登録」ボタンをクリックして、必要事項を登録します。 | |
| グラフを作るには | メニューから「チャートを作成」をクリックします。5つのタブの中身を選択記入して「保存」ボタンをクリックします。作成されたグラフは「パーソナルトップ」に格納されます。「データ自動入力」を選ぶ場合は、あらかじめ測定機器を登録しておく必要があります。 | |
| どうしたらケータイで見えるようになるのか | グラフを作成したうえでダッシュボードへ登録することによって、携帯での表示が可能になります。携帯で見る場合のアドレスはhttp://www.oyasai.com/m です。 | |
| お知らせメールの設定方法 | 2つ方法があります。グラフ作成前に、メニューから「お知らせメール設定」をクリックし、追加登録をする方法。またはグラフ作成中に「お知らせメール」タブの「簡易のお知らせメール設定」を利用する方法です。 | |
| どうしたらブログやホームページに温度表示を出せるのか | 画面右上「設定」をクリックします。リアルデータ公開設定で、必要な端子の状態をクリックして「公開」にします。そのとき「設定方法」ボタンをクリックすることで現れるスクリプトをコピーし、ホームページのhtml文に貼り付けます。そしてこのファイルをアップロードします。 | |
| どうしたらブログやホームページにグラフを貼り付けられるのか | グラフを表示して、「ブログへ書き出し」ボタンをクリック。スクリプトをコピーしてhtml文に貼り付けます。 | |
| データ保存容量を増やすには | アップグレードサービス(有料)をご利用ください。 | |
| LANコンバーターをリセットするには | LANコンバーターの電源差込部分の角にある四角い穴を、ボールペンの先などで押します。ピッという音が3回鳴ったらはなします。 | |
| 温度計の校正をするには | 4点温度計の側面にあるCALねじを回して表示温度を調整します。端子はクラッシュアイスや沸騰中の蒸気で0℃または100℃を作ります。 | |
| グラフ操作 | 2つ以上のWeb温度計を一覧表示するには | ダッシュボードにグラフを追加登録することによって、一覧表示が可能となります。 |
| 2つ以上のWeb温度計からのデータをひとつのグラフで表示するには | 「チャートを作成」の「測定機器」タブで「自動入力」を選択します。登録されている測定機器のすべての端子が表示されますので、表示させたいものを選択します。 | |
| 自動入力を使わないで手入力だけのグラフを作成するには | グラフを表示し、「データ入力」ボタンをクリックします。「マニュアルデータ入力」でデータ作成します。端子は「データ01」から「データ16」までを選択します。 | |
| 目標値を入力するには | グラフを表示し、「データ入力」ボタンをクリックします。「マニュアルデータ入力」でデータ作成します。 | |
| 目標値を修正するには | グラフを表示し、「データ修正・削除」ボタンをクリックします。「マニュアルデータ検索」で修正したい目標値を探し、修正の上保存します。 | |
| グラフのX軸分割数を変えるには | 2つ方法があります。グラフ表示中はX軸の表示数を変更します。デフォルトの表示数を変更したいときには「プロパティ」ボタンをクリックし、表示詳細タブのX軸デフォルト表示数を変更してから「内容を更新」ボタンをクリックします。 | |
| グラフの端子名表示を変える方法 | 「測定機器登録」の中の測定機器一覧で、名称をクリックします。端子タブを開いて「別名」を変更し、保存ボタンをクリックします。 | |
| エクセルにグラフのデータを書き出すには | 2つ方法があります。「表」または「グラフと表」を表示させます。表の中身をドラッグして反転させ、コピーします。その後エクセル上で貼り付けます。もうひとつはグラフを表示させてから「CSVへ書き出し」ボタンをクリックする方法です。CSV形式のファイルでダウンロードできます。 | |
たまったデータを削除するには |
画面右上「設定」をクリックします。「リアルデータ、プロセスデータ、手動データ削除」を利用します。 | |
| グラフの日付表示形式を変える方法 | 画面右上「設定」をクリックします。日付設定から、表示形式を選択して「更新」ボタンをクリックします。 | |
| 過去のグラフを表示するには | グラフの右上にある「グラフ遷移カレンダー」を利用するか、<<マークをクリックします。 | |
| ロットごとの温度変化をグラフで比較するには | 「チャートを作成」で「目標カーブ折れ線グラフ」を利用します。 | |
| 温度と湿度を同じグラフに表示するには | 「チャートを作成」で「温湿度コンビネーショングラフ」を利用します。 | |
| 積算温度グラフを表示するには | 「チャートを作成」で「日別累計コンビネーショングラフ」を利用します。 | |
| 目標と実績の差をグラフ表示するには | 「チャートを作成」で「目的と実績比較棒グラフ」を利用します。 | |
| 前日との差を比較するには | 「チャートを作成」で「前月と今月比較棒グラフ」を利用します。 | |
| 実績値と累計値を同じグラフに表示するには | 「チャートを作成」で「日別累計コンビネーショングラフ」を利用します。 | |
| 設定温度を超えたことをわかりやすく表示するには | 「お知らせメール設定」で「信号表示」機能を利用します。問題となる表のセル内に自動的に背景色をつけることが出来ます。 | |
| お知らせメール | ひとつのWeb温度計で温度の違うお風呂ごとにお知らせメールを設定するには | お風呂ごとにグラフを作り、それぞれ別々に端子を選択の上、お知らせメールの条件を設定します。 |
| 目標値をはずれたときにお知らせメールを出すには | 「お知らせメール設定」で表示データの比較対象を「目標値」にします。 | |
| 前回値から大きく外れたときにお知らせメールを出すには | 「お知らせメール設定」で表示データの比較対象を「前回値」にします。 | |
| Webリンク | ホームページに貼り付けた温度表示を大きくする方法 | 画面右上「設定」をクリックします。リアルデータ公開設定の中で公開設定されている端子の「設定方法」ボタンをクリックします。「フォントサイズ」を変更することにより、ホームページに貼り付けた温度表示の大きさを変更できます。 |
| どうしたらホームページに「お掃除中」という表示を自動で出せるようになるのか | お知らせメール機能の「代替表示」を利用します。たとえば端子温度が35℃以下になったとき「代替表示あり」にして、「お掃除中」という文字を表示させます。 | |
| ホームページに表示する温度計端子数を増やすには | 通常は2端子まで表示可能ですが、それ以上の場合はアップグレードサービス(有料)をご利用ください。 | |
 メニュー別ヘルプ メニュー別ヘルプ |
||
| チャートを作成 | グラフをどう作るのか | メニューから「チャートを作成」をクリックします。5つのタブの中身を選択記入して「保存」ボタンをクリックします。作成されたグラフは「パーソナルトップ」に格納されます。「データ自動入力」を選ぶ場合は、あらかじめ測定機器を登録しておく必要があります。 |
| グラフを作成する手順 | 「自動入力」でグラフを作る場合は、「測定機器登録」ののち、「チャートを作成」します。「手入力」でグラフを作る場合は、「チャートを作成」でグラフを作成してからグラフを表示し、「データ入力」ボタンによりデータ入力を行います。 | |
| 複数の端子のデータを表示したい | グラフ作成時、表示したい端子を選択します。 | |
| 基準端子とは | 登録されている端子間で比較するときに、比較対象となる端子をいいます。お知らせ設定の条件式の中で利用します。 | |
| すべての項目を記入しなければいけないのか | ※のついている項目が必須項目で、あとは任意項目です。 | |
| パーソナルトップ | 作ったグラフを見るには | 「パーソナルトップ」で見たいグラフのタイトルをクリックします。 |
| グラフを作成途中で保存できますか | 「下書き保存」をクリックします。グラフは「下書き」に格納されます。 | |
| データをCSVで書き出すには | グラフを表示し、「CSVへ書き出し」ボタンをクリックします。データの期間を指定してください。 | |
| パーソナルトップとダッシュボードの違いは | OYASAI.comには各センサー端子ごとのデータを時系列に表示する「パーソナルトップ」と、現時点での各センサー端子の値を一覧表示できる「ダッシュボード」があります。「チャートを作成」で目的のグラフや表を作ることにより、「パーソナルトップ」にグラフが格納されます。「ダッシュボード」では「パーソナルトップ」から作成したグラフや表を呼び出し、一覧表示に登録します。 | |
| データを自動入力するには | 「自動入力」でグラフを作る場合は、「測定機器登録」ののち、「チャートを作成」します。 | |
| 表をエクセルに書き出したい | 2つ方法があります。「表」または「グラフと表」を表示させます。表の中身をドラッグして反転させ、コピーします。その後エクセル上で貼り付けます。もうひとつはグラフを表示させてから「CSVへ書き出し」ボタンをクリックする方法です。CSV形式のファイルでダウンロードできます。 | |
| ブログへグラフを貼り付けるには | グラフを表示して「ブログへ書き出し」ボタンをクリックします。スクリプトをコピーしてブログに貼り付けてください。 | |
| 累計グラフのX軸をふやせないか | 現在のバージョンでは増やすことが出来ません。 | |
| データを手入力するには | グラフを表示し、「データ入力」ボタンをクリックします。「マニュアルデータ入力」でデータ作成します。 | |
| グラフを削除したらデータは消えてしまいますか | 手入力データは消えます。自動入力データは「設定」で削除しない限り消えません。別のグラフ作成に利用できます。 | |
| 手入力したデータをほかのグラフにも転用したい | 転用できません。手入力データはグラフごとに保存されます。他グラフに転用するときには再入力が必要です。 | |
| 過去のグラフを見たいときには | グラフの右上にある「グラフ遷移カレンダー」を利用するか、<<マークをクリックします。 | |
| グラフを作成後、グラフの種類を変更できますか | できません。グラフの「プロパティ」で変更できるのは、「表示詳細」と「お知らせメール」の設定のみです。 | |
| 目標値を入れたい | グラフを表示し、「データ入力」ボタンをクリックします。「マニュアルデータ入力」でデータ作成します。 | |
| データの変更、削除 | グラフを表示し、「データ修正・削除」ボタンをクリックします。「マニュアルデータ検索」で修正したい目標値または実績値を探し、修正の上保存します。自動入力データは変更できません。 | |
| X軸表示数を増やしたい | 2つ方法があります。グラフ表示中はX軸の表示数を変更します。デフォルトの表示数を変更したいときには「プロパティ」ボタンをクリックし、表示詳細タブのX軸デフォルト表示数を変更してから「内容を更新」ボタンをクリックします。 | |
| パーソナルトップとは | 「チャートを作成」で作ったグラフや表を格納する場所です。 | |
| ダッシュボード | ダッシュボードのリアルデータとプロセスデータの違いは | 「リアルデータ」は平均3分ごとに端子の値をそのまま表示します。「プロセスデータ」は平均、最大など、「チャートを作成」で設定した前処理を経て結果を表示します。 |
| ダッシュボードで温度端子の一覧表示をしたい | グラフを作成したうえで「ダッシュボード」へ登録します。「追加登録」ボタンをクリックすると、「パーソナルトップ」に格納されている自動入力を使ったグラフ一覧が現れます。この中でダッシュボードに登録したいものを選びます。 | |
| ダッシュボードとは | 各センサー端子の値を一覧表示するものです。ケータイはダッシュボードを表示します。 | |
| ダッシュボードに表示する端子の順序を変えたい | 測定機器ごとに「No」を編集して、「表示順を更新」ボタンをクリックします。 | |
| ダッシュボードの切り替えボタンとは | リアルデータ表示とプロセスデータ表示を切り替えるボタンです。リアルデータは平均3分ごとに最新の端子の値を表示します。 | |
| 整理フォルダ | カテゴリをつけたい | 「整理フォルダ一覧」のカテゴリ項目でカテゴリを選択し、「カテゴリ更新」ボタンをクリックします。 |
| パーソナルトップを整理したい | 移動したいものにチェックを入れ、「整理フォルダへ移動」ボタンをクリックします。 | |
| 絞り込んで表示したい | 整理フォルダで「絞込み」項目を選択します。 | |
| 下書き | 下書き状態のグラフを完成するには | 残りの部分を完成させて「保存」ボタンをクリックすると、パーソナルトップに保存されます。 |
| お知らせ設定 | 連続した比較条件をつける | 条件は「もし値が比較対象と比べてXXならば」という形式になります。比較対象は「固定値」のほか、「目標値」、「基準端子」、「前回値」などがあります。比較条件も大小の比較、ある数値を中心にプラスマイナスいくつ以内などがあります。「もし・・・」は5条件まで連続して作成、さらにはそれらをいくつか組み合わせて、さらに長い連続条件を作成することが可能です。また、グラフ形式により、制限があります。 |
| 信号表示とは | 表を作成したとき、セルの背景色を条件によって変えることができます。これにより、条件を超えたデータをひと目で認識することができます。 | |
| 代替文字表示とは | 表を作成したとき、データの値の表示を条件によって変えることができます。これにより、温度が下がったことを感知して、「お掃除中」などの文字で表示することができます。 | |
| お知らせ設定で出来ることは | データがある条件を超えたときに、「信号表示」「代替文字表示」「メール通知」を行うことができます。 | |
| メール通知とは | 条件を超えたとき、パソコンや携帯電話にEメールで通知することができます。グラフ上で有効な機能です。送信のタイミングはグラフ表示更新時となります。 | |
| 測定機器登録 | Web温度計からデータをグラフに取り込むには | 「測定機器登録」で、データを受信したいWeb温度計を登録します。 |
| 別名とステータスとは | 別名はグラフや表に表示される端子名です。ステータスにチェックが入っていると、チャート作成時の自動入力一覧に端子が表示されます。 | |
| パーソナルトップの端末STとは何ですか | 端子を有効にしてあるかどうかのステータスです。測定機器登録で、端子タブのステータスにチェックマークが入っていない場合は「OK」になりません。 | |
| Web温度計からのデータを受信するには | 「測定機器登録」で温度計と接続しているLANコンバーターを登録します。 | |
| 日誌 | 日誌とは | グラフの補足説明やメモに利用することができます。 |
| 設定 | 古いデータの削除 | データベースに蓄積された古いデータを削除して残り利用容量を増やすことができます。画面右上の「設定」をクリックし、2番目の「データの削除」に日付を入れて「削除」ボタンをクリックします。設定日付より古いデータは、すべて削除されます。 |
| 日付表示形式の変更 | 右上の「設定」をクリックしてください。グラフや表、ホームページに貼り付ける温度表示などの日付表示形式を、一度に変更することができます。 | |
Copyright(C) OYASAI All rights reserverd.
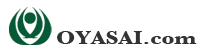
 Page top
Page top